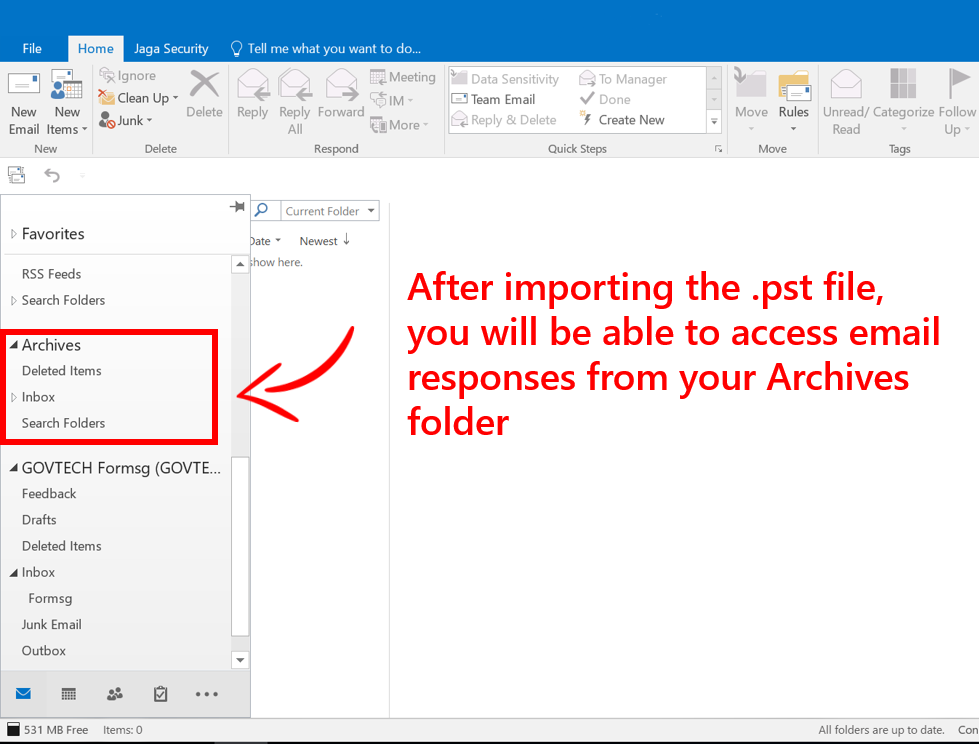If you are a WOG user, access the new link at https://collate.form.gov.sg. If you still can't access it, contact your agency IT department to push down proxy.pac.
In the interim, you can still continue using the tool here, if you must.
The collate tool will no longer be supported and maintained after 5 Sep 2025. You may encounter issues.
If you do not have access to WOG environment (e.g. MINDEF, DSTA, Hospitals), download an offline version of the tool at https://go.gov.sg/formsg-collate on the Internet.
Note: The tool can only handle up to 32,700 characters for each field. There is no limit for the entire form submission. As this is a limitation on Excel, please remove any such responses from the PST file and process it manually.
Users who are experiencing issues with the collation tool may clear their browser cache or open in a private window to see if it helps.
Data Collation Tool
Please close your Outlook program when running this tool
Follow the steps below to collate your email responses into excel sheets.
Step 2
Select the sub-folder(s) your FormSG responses are in. Ctrl+Click to select multiple sub-folders.
Step 3
Select the FormSG Form you want to collate responses for
And you're done!
Instructions on Creating .pst Files
.pst, or Outlook Data File, is just your Outlook folder when exported.
Here is how to create a .pst file in Outlook:
Step 1
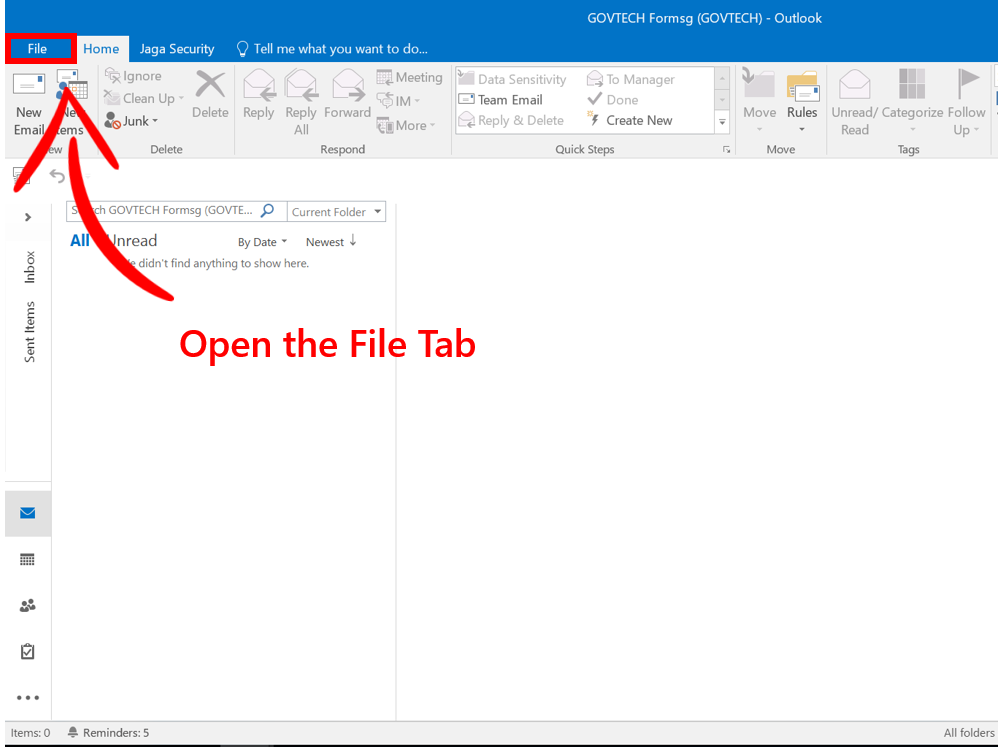
Step 2
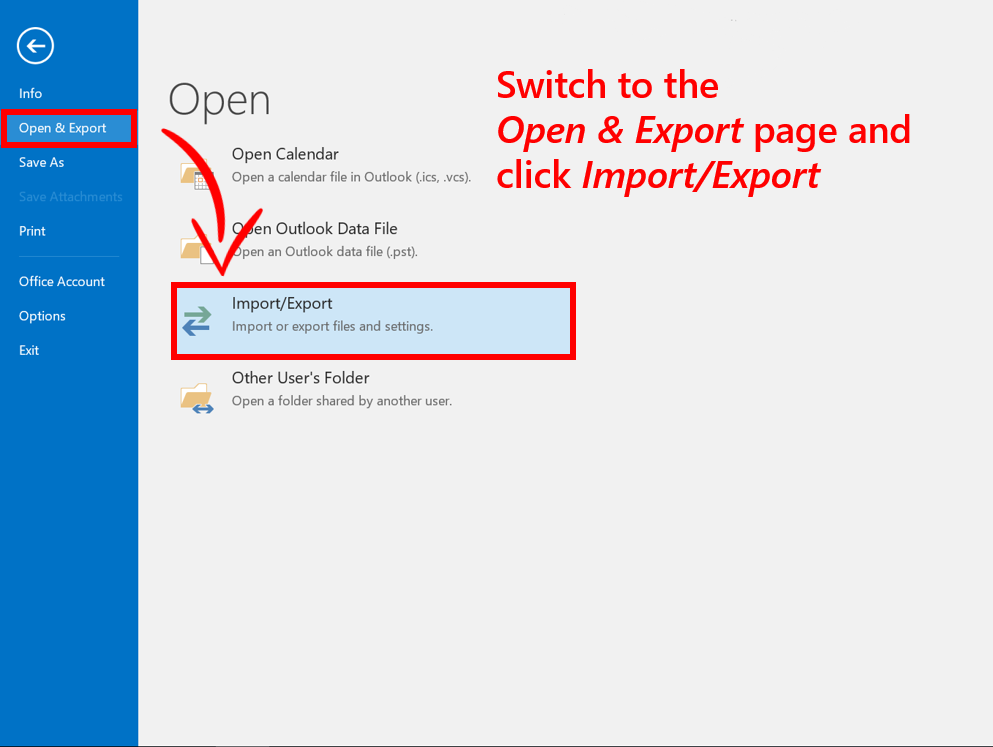
Step 3
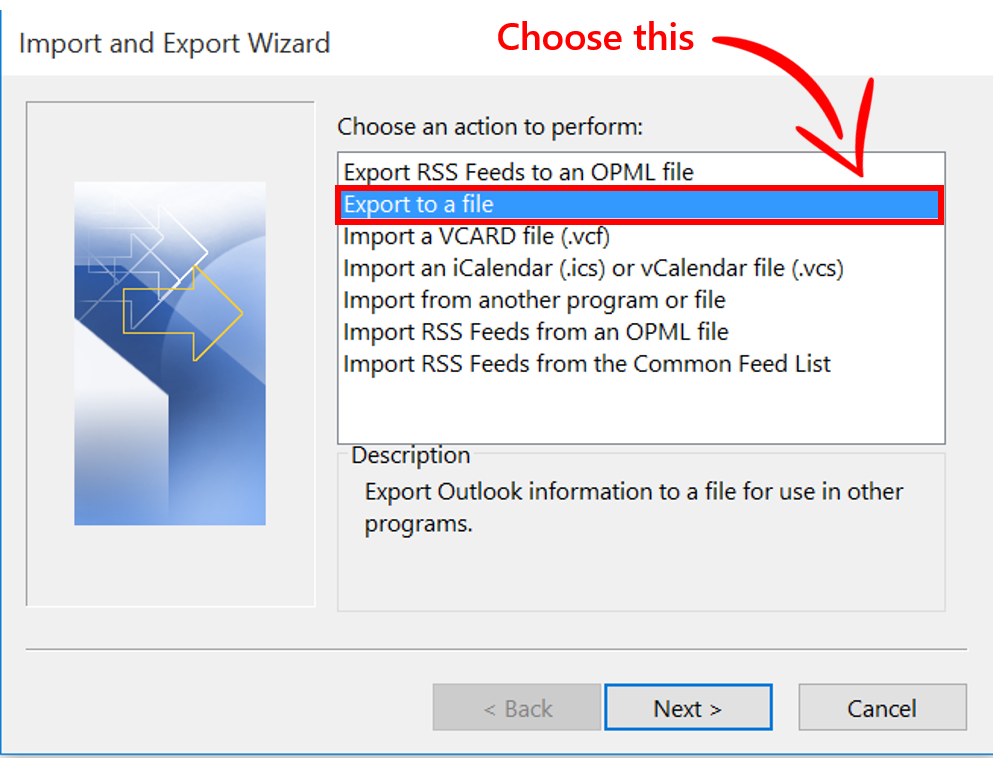
Step 4
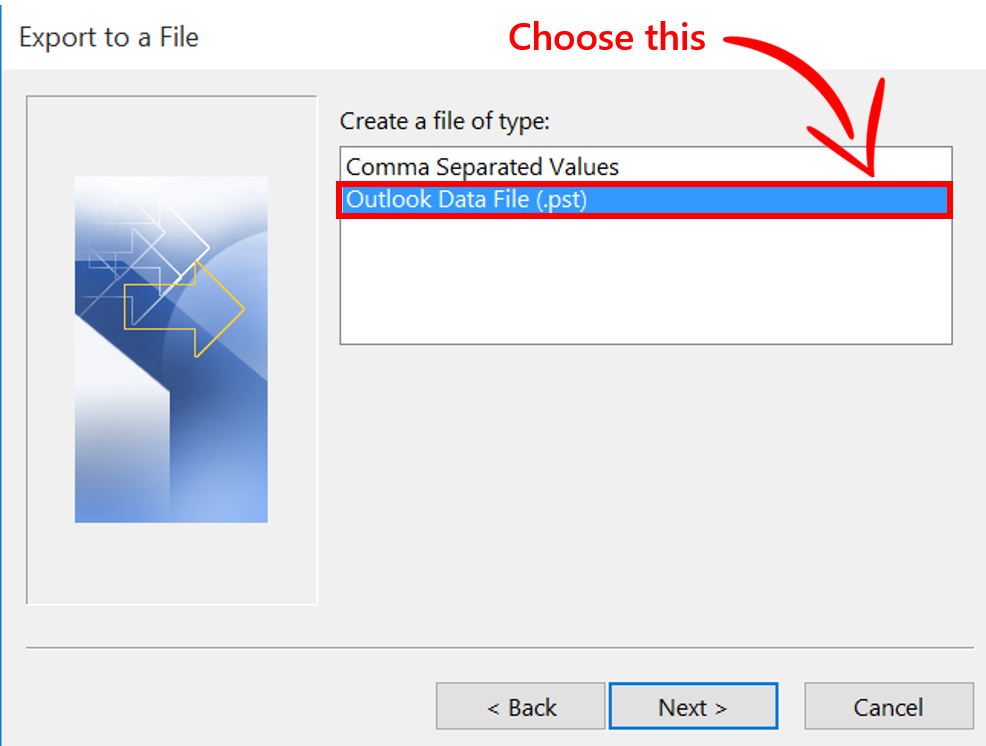
Step 5
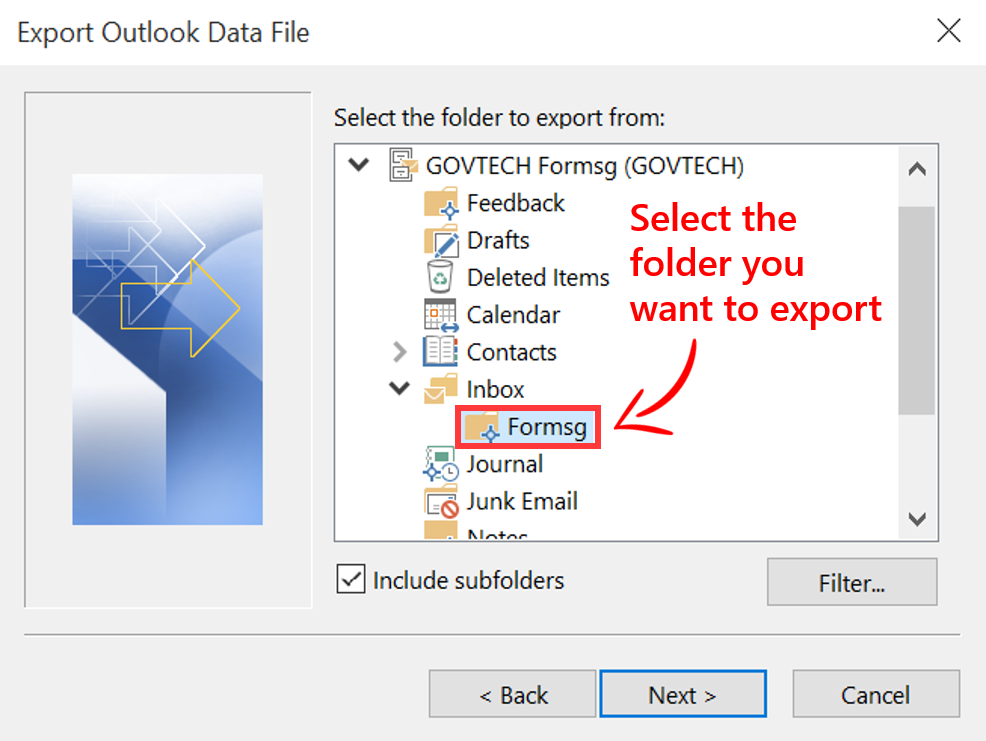
You could export your entire Inbox folder, but it is better to export a specific folder after setting up Outlook rules to route FormSG responses to that folder.
Step 6

Step 7
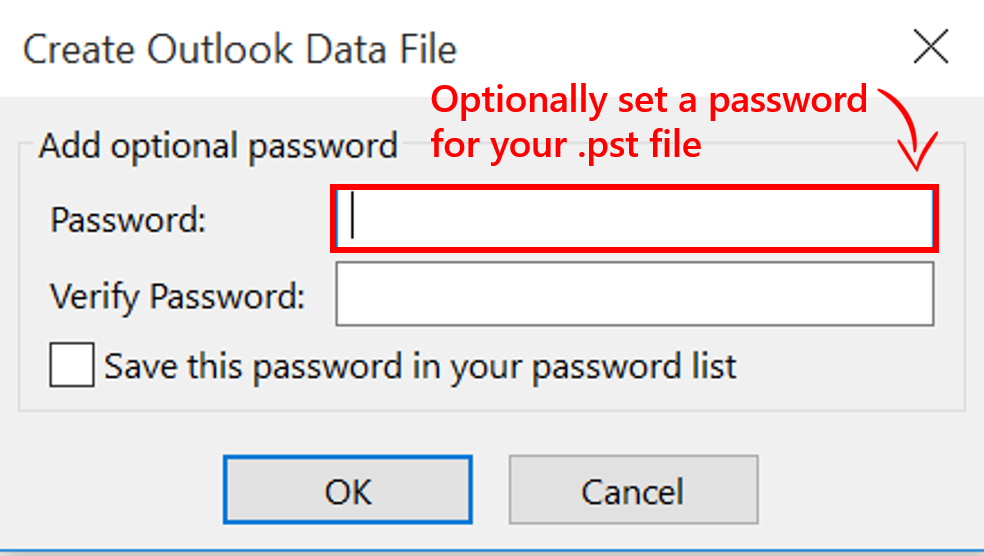
And you're done! Click here to collate responses from your .pst
By following the steps above you successfully created a copy of your responses in a .pst file.
If your email inbox is full, you may now empty your inbox. To get your responses back, you can import the .pst file back to your inbox.
FAQ
A. Why was a zip file downloaded instead of an excel sheet?
If your FormSG email responses contained attachments, a zip file with your excel sheet and attachments will be downloaded instead of just an excel sheet. To unzip this zip file:
1. Go to the folder where the zip file is downloaded
2. Right-Click on the zip file and select Extract All... from the menu that appears.
3. A pop-up will appear prompting you to choose where to extract the zip file to. Choose a destination folder of your choice. Once extracted, you will find the contents of your zip file there.
B. Where are my attachments?
If your FormSG email responses contained attachments, a zip file with your excel sheet and attachments will be downloaded instead of just an excel sheet. Once you have unzipped this file, you will see that it contains an excel sheet and a folder with all your attachments.
The names of your attachments in this folder will be prefixed with the submission id of the email reponse that it belongs to (e.g. abc_file name.png, where abc is the submission id of the email response associated with the attachment).
If you open the downloaded excel sheet, you will be able to click on the attachment file names within the excel sheet to open the corresponding attachment.
C. The Data Collation Tool does not seem to be working. How can I troubleshoot?
Most issues that you might be facing with collating your data can be solved by following the suggestions below:
1. Close Outlook before running the Data Collation Tool.
2. Switch to a modern browser such as Chrome, Edge or Firefox.
3. Delete the old .pst file and create a new .pst file following the instructions above.
D. How do I setup Outlook rules to route FormSG responses to a specific folder?
Note that routing rules can only be set on personal inboxes. For shared inboxes, you must be the owner of the inbox to create rules.
Open Outlook and follow the steps below.
Step 1
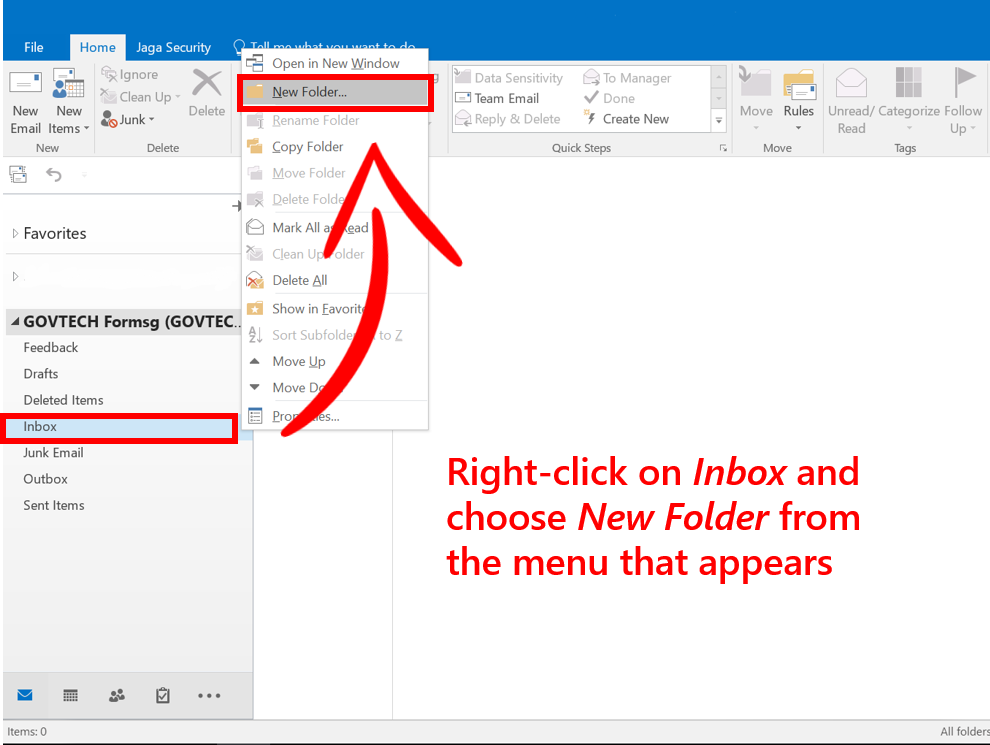
Step 2
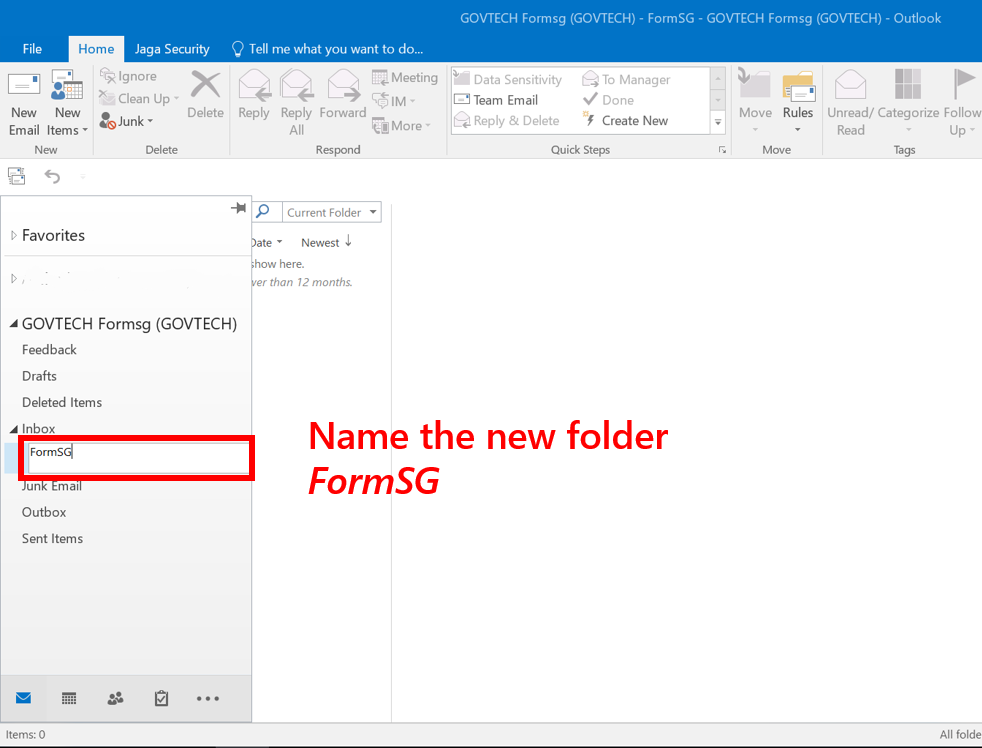
Step 3
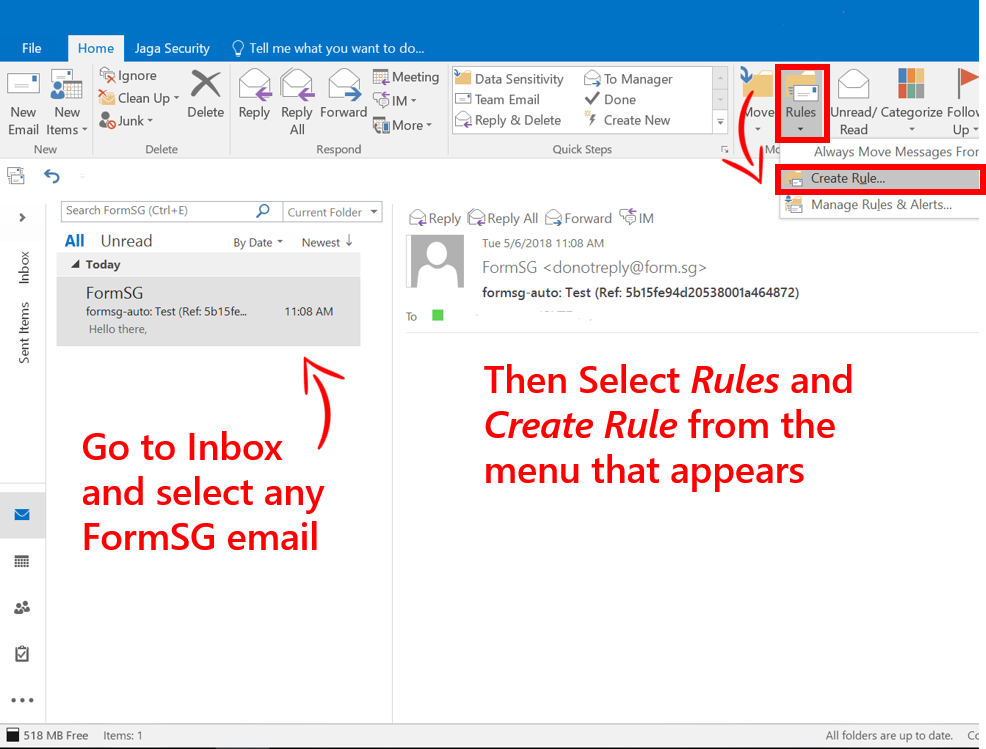
Step 4

Step 5
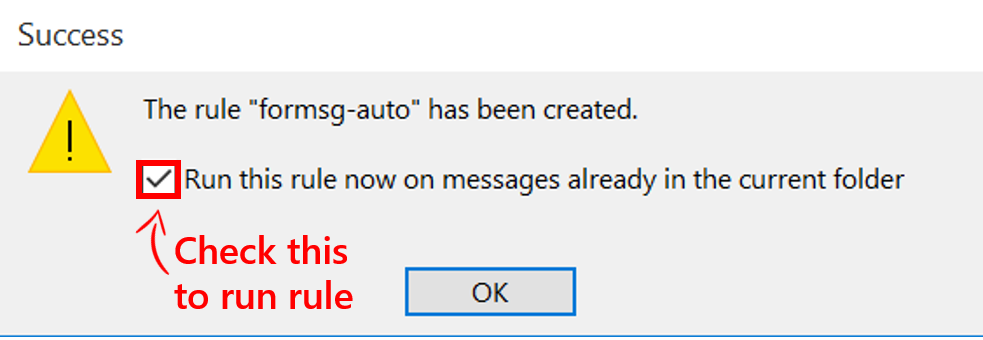
And you're done!
E. How do I import my .pst file back into my Outlook Inbox?
Open Outlook and follow the steps below.
Step 1
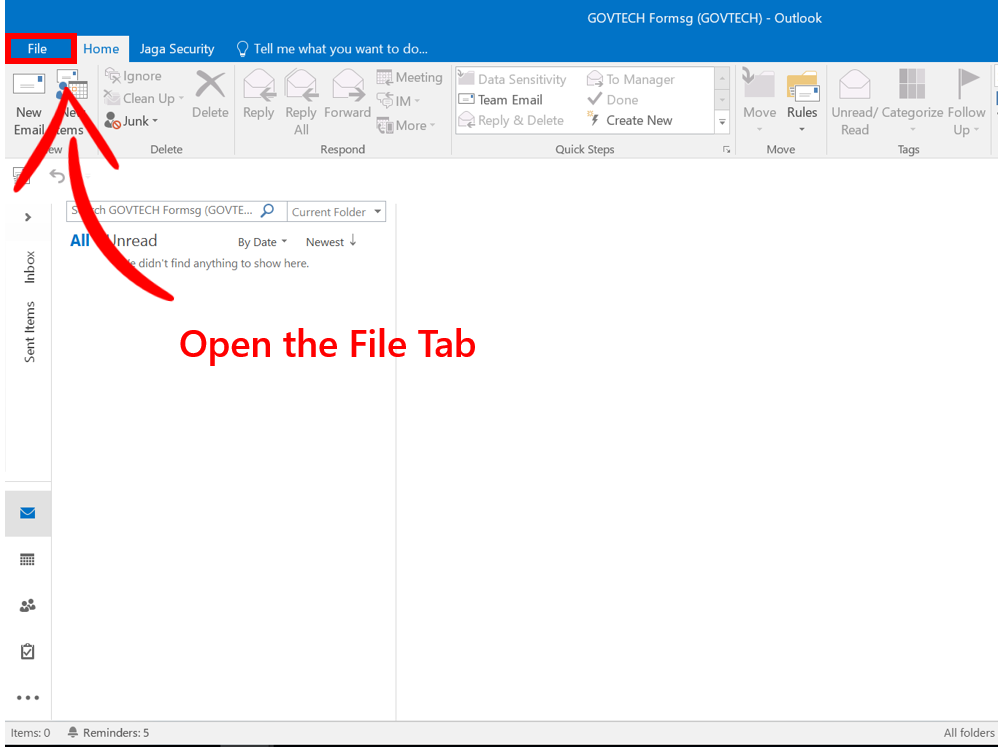
Step 2
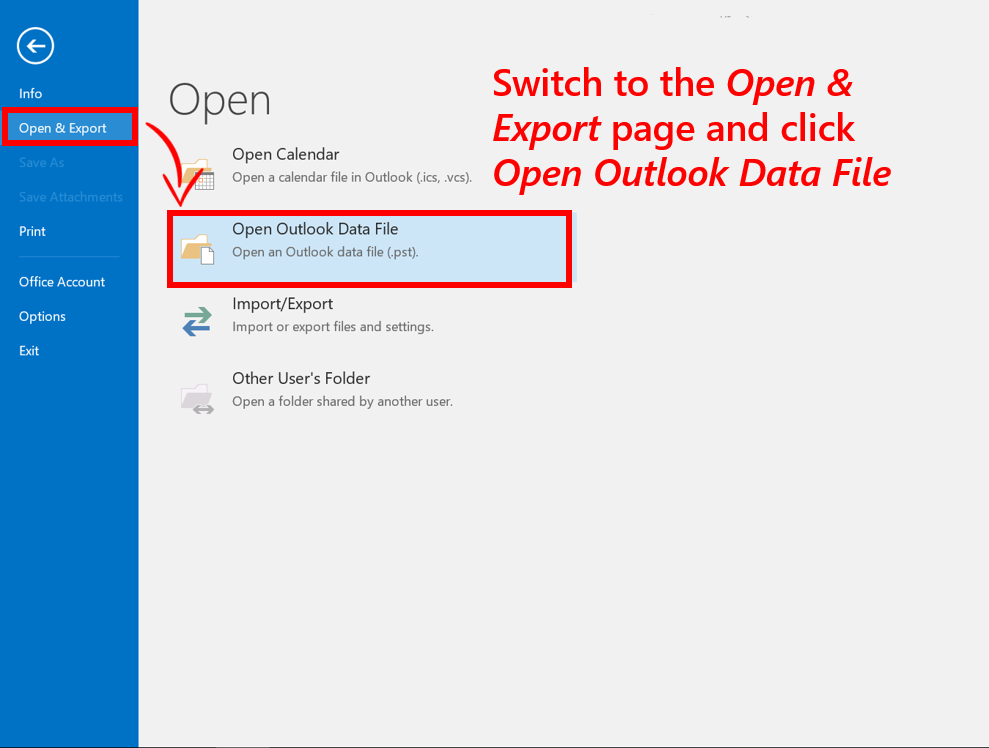
Step 3
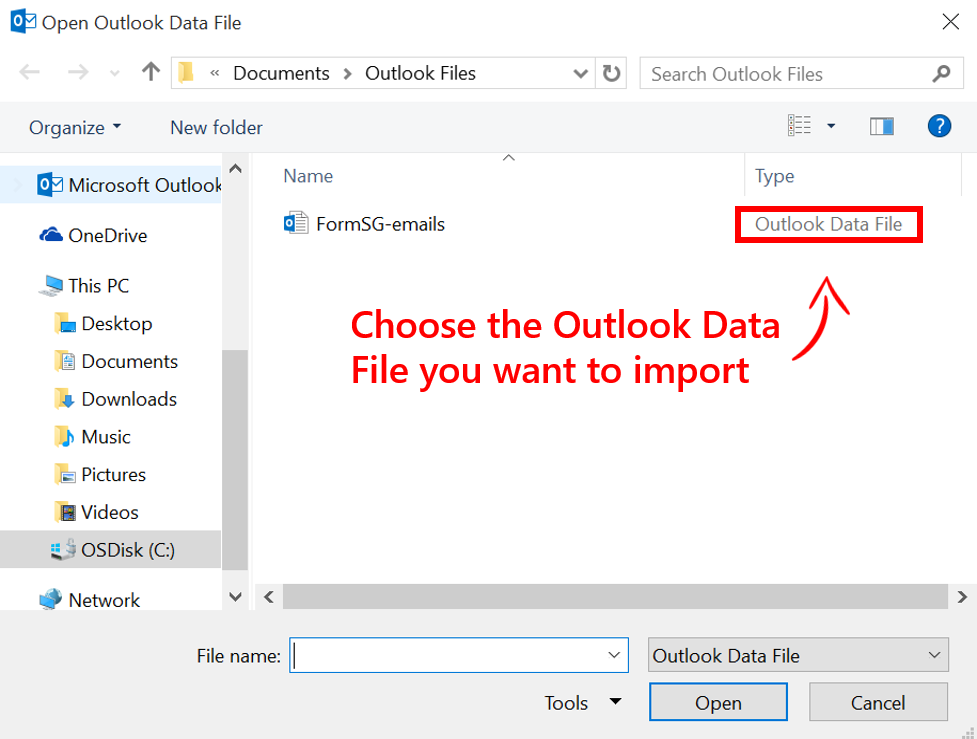
Step 4